PL-200を取得するために学習したこと
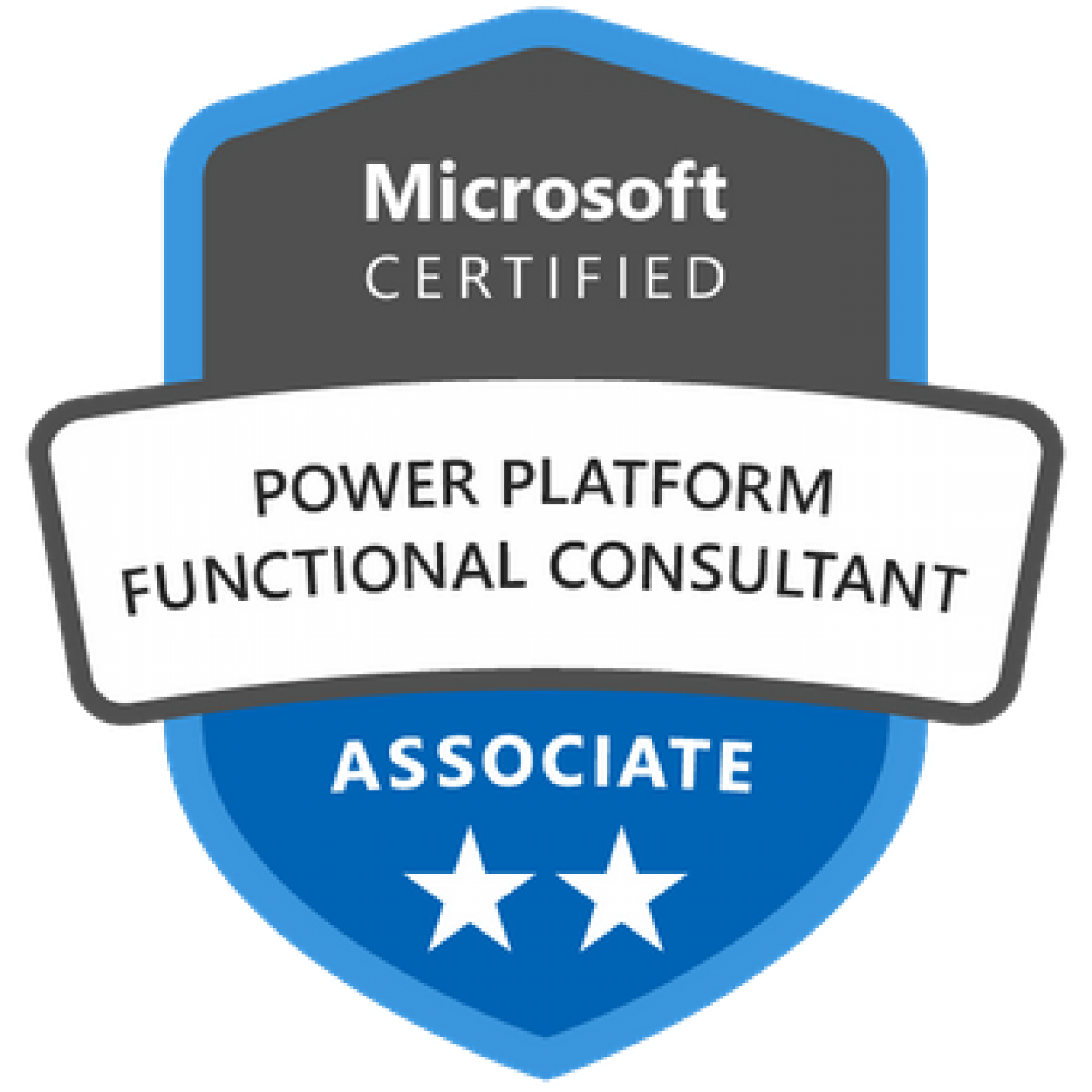
皆さんが気になるところ
皆さんなら、合格できます。
合計時間:50時間くらい
1日時間:朝2時間、夜2時間(集中してる時間は、たぶん50%以下)
土日:8時間くらい(暑いのでダラダラ。実質4時間してれば良い方)
解いた問題:500問くらい。試験前に過去問解けば全問正解。
感想:
PowerAutomateデスクトップの問題にはマジで困った。
思った以上にむずい。
効率的な復習のため、ノートにメモらんと、すぐ忘れる。
私は図で理解するタイプなので、紙は効率的と思えた。
日本語の参考ブログ等が少な過ぎて開拓者気分。
受験料高すぎ。

学習の基本的な方法:
教材で学習⇒間違える⇒ノートにメモる⇒検証※パソコンで実際に操作してみる⇒ノートに付けたしする⇒寝る前チラ見⇒朝起きたらチラ見⇒教材で学習⇒また間違える⇒発声練習⇒パソコンで再現⇒体で覚える
時間の関係上、または調べてもわからんところは、質問と回答と解説のロジックを頭に詰め込む。

学習ステップ
①Learnning Pass を音読した
②簡易試験を受けてみた。must全問正解。
③Udemyのおじさんに課金した
④Measureup 過去問に挑戦した。must全問正解。
⑤Exampletopics 過去問に挑戦した。must全問正解。
https://www.examtopics.com/exams/microsoft/pl-200/view/
終わってみて
もうこりごり。だけど、想像以上に意義のある勉強だった。
1.Microsoft Dataverse を構成する (20 から 25%)
2.Microsoft Power Apps を使用してアプリを作成する (15 から 20%)
3.プロセス自動化の作成と管理 (20 から 25%)
4.Microsoft Power Virtual Agents について説明する (10 から 15%)
5.データフローと Power BI を使ってデータをインポートし、視覚化する (10 から 15%)
6.環境戦略を定義する (10 ~ 15%)
試験には、まんべんなく出ます。頭と手を動かして、レッツトライしてみてください。
Power Appsでギャラリーの同期を実現する方法 | 実践ガイド
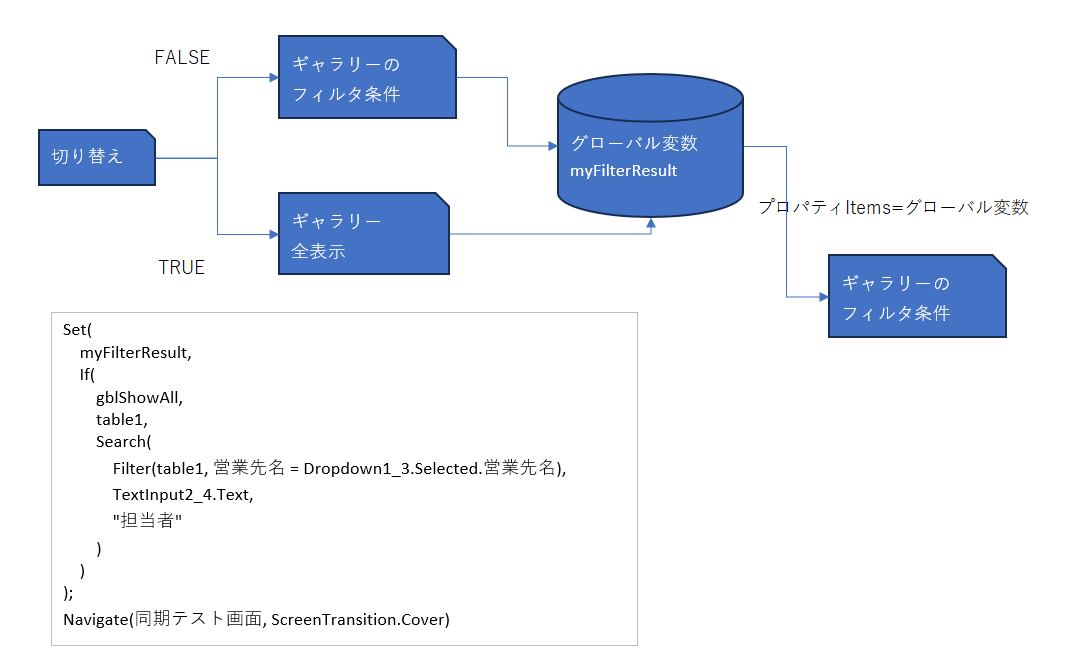
イントロダクション:
Power Appsでギャラリーコントロールを使用してデータを効果的に表示する方法についてご紹介します。この記事では、Power Appsのギャラリーの同期機能に焦点を当て、フィルタリングやデータの更新に応じて自動的にコンテンツを同期させる方法を詳しく解説します。あなたのPower Appsアプリのパフォーマンスとユーザーエクスペリエンスを向上させるために、この実践的なガイドをお役立てください。
どう役に立つのか?
| 操作と変化の例 | 同期画面1 (営業活動管理画面) | ギャラリー1 | 同期画面2 (営業担当者管理画面) | ギャラリー2 |
|---|---|---|---|---|
| 新しい営業活動を作成 | 同期画面1のフォームで新しい営業活動を作成 | ギャラリー1に新しい営業活動が表示される | - | - |
| ステータスの更新 | ギャラリー1内の営業活動のステータスを変更 | ギャラリー1に変更されたステータスが表示 | - | - |
| 新しい営業担当者を追加 | - | - | 同期画面2のフォームで新しい営業担当者を作成 | ギャラリー2に新しい営業担当者が表示 |
| 営業担当者情報の編集 | - | - | ギャラリー2内の営業担当者情報を編集 | ギャラリー2に変更された情報が表示 |
| 同期画面1で新しい活動と同期画面2で新しい担当者を作成 | 同期画面1のフォームで新しい営業活動を作成 | ギャラリー1に新しい営業活動が表示される | 同期画面2のフォームで新しい営業担当者を作成 | ギャラリー2に新しい営業担当者が表示 |
| 同期画面1でステータスを更新し、同期画面2で情報を編集 | ギャラリー1内の営業活動のステータスを変更 | ギャラリー1に変更されたステータスが表示 | ギャラリー2内の営業担当者情報を編集 | ギャラリー2に変更された情報が表示 |
上記の表に示されているように、2つの同期画面とそれぞれのギャラリーは、異なる操作を行うことで相互に影響を与え、リアルタイムにデータが同期されます。これにより、営業活動や営業担当者のデータが変更された場合、それぞれのギャラリーが最新の情報を表示することができます。
コードと手順:
以下のコードを使用して、ギャラリーの同期を実現します。
このコードでは、フィルタリングとデータの同期について詳しく説明し、効果的な同期の仕組みを提供します。
Set(
myFilterResult,
If(
gblShowAll,
table1,
Search(
Filter(table1, 営業先名 = Dropdown1_3.Selected.営業先名),
TextInput2_4.Text,
"担当者"
)
)
);
Navigate(同期テスト画面, ScreenTransition.Cover)同期テスト画面の設定:
同期テスト画面には、ギャラリーコントロールの Items プロパティに myFilterResult を指定します。これにより、フィルタリングされたデータが同期され、ユーザーに最新の情報が表示されるようになります。
また、同期テスト画面のデザインやレイアウトについても具体的なアドバイスを提供し、ユーザーがデータを簡単に操作できるようにします。
Power AppsとOneDrive Excelの連携:メール送信でデータのリアルタイム更新を実現する方法
ビジネスの効率化とデータ管理を目指すIT企業の皆様におすすめのツールであるPower Apps。本記事では、Power Appsを活用して、メール送信ボタンを押した際にOneDriveのExcelにデータを自動的に反映し、リアルタイムでのデータ更新を実現する方法をご紹介します。データ管理の効率化とスムーズな業務フローに貢献する手法ですので、ぜひご活用ください。

メール送信ボタンとOneDrive Excelを連携させるためには、以下の手順を実行します。
- Power Appsのメール送信ボタンのOnSelectプロパティに、OneDrive Excelにデータを追加するPatch関数を設定します。
- OneDriveのExcelファイルをPower Appsに接続し、データソースとして利用します。
- Excelファイル内のテーブルを指定し、必要な列にデータを追加します
これらの手順により、メール送信ボタンを押すと、OneDriveのExcelにデータが追加されます。そして、Power Appsのギャラリーコントロールを設定することで、Excelファイルのテーブルからデータを読み込み、リアルタイムでのデータ更新がギャラリーに反映されます。
この連携を活用することで、チーム内での情報共有や業務プロセスの改善が可能となります。メール送信をトリガーにデータが自動的に更新されるため、常に最新の情報を共有し、効率的な業務運営を実現することができます。
キャンバスアプリの基礎:変数の使い方と活用方法(ローカル変数とグローバル変数)を解説
記事の要約
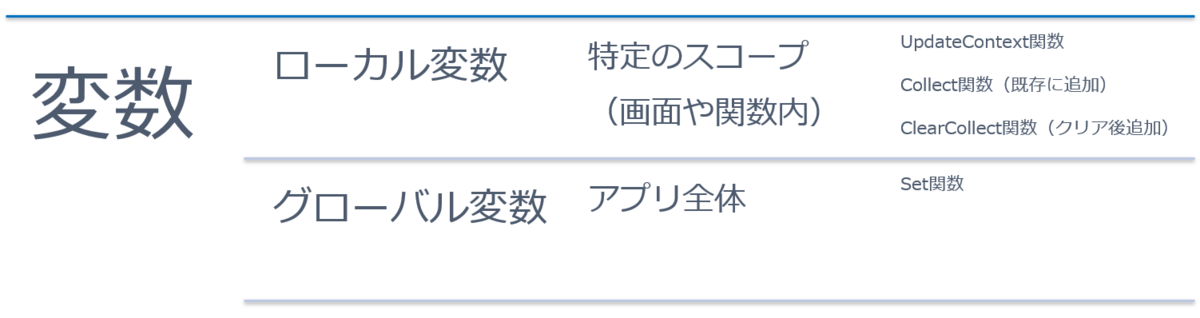
記事では、Power Appsにおける変数とコレクションの重要性と使い方について説明します。変数は一時的にデータを格納するための場所であり、ローカル変数とグローバル変数の2種類があります。ローカル変数は特定のスコープで使用され、UpdateContext関数やSet関数を使用して作成と値の割り当てが行われます。一方、グローバル変数はアプリケーション全体で使用され、Set関数を使用して作成されます。
コレクションは複数の関連データをまとめて格納するためのデータ構造です。コレクションの作成とデータの追加、削除、変更にはClearCollect関数やCollect関数などが使用されます。また、コレクションのデータの参照や操作には、First関数やUpdateIf関数、Remove関数などが利用されます。
変数(Variables):
変数は、一時的にデータを格納するための名前付きの場所です。変数は値を保持し、データの参照や操作に使用されます。Power Appsでは、ローカル変数とグローバル変数の2種類の変数があります。
ローカル変数(Local Variables):
特定のスコープ(画面、関数内など)で使用される変数です。ローカル変数はUpdateContext関数を使用して作成し、Set関数を使用して値を割り当てます。
-
PowerApps
// ローカル変数の作成と値の割り当てUpdateContext({ myVariable: "Hello, World!" })// ローカル変数の参照Label1.Text = myVariable
グローバル変数(Global Variables):
アプリケーション全体で使用される変数です。グローバル変数はSet関数を使用して作成し、他の画面や関数でも参照できます。
-
PowerApps
// グローバル変数の作成と値の割り当てSet(myVariable, "Hello, World!")// グローバル変数の参照Label1.Text = myVariable
コレクション(Collections):
コレクションは複数の関連データをまとめて格納するためのデータ構造です。Power Appsでは、コレクションを作成し、データを追加、削除、変更するための操作を行うことができます。
-
コレクションの作成とデータの追加:
-
PowerApps
// コレクションの作成ClearCollect(MyCollection, { Name: "John", Age: 25 }, { Name: "Alice", Age: 30 })// コレクションにデータを追加Collect(MyCollection, { Name: "Bob", Age: 35 }) -
コレクションのデータの参照と操作:
-
PowerApps
// コレクションのデータの参照Label1.Text = First(MyCollection).Name// コレクションのデータの変更UpdateIf(MyCollection, Name = "Alice", { Name: "Alex" })// コレクションのデータの削除Remove(MyCollection, FirstN(MyCollection, 1))
変数とコレクションは、データの操作や保持に非常に役立つものです。Power Appsではさまざまなシナリオで活用されますので、熟練することは重要です。必要に応じて、コードや操作をカスタマイズして目的に合ったデータの取り扱いを行ってください。
PowerAppsでギャラリーを効率的にフィルタリングする5つの方法
大切な事
ギャラリーのレコードを全部見たいなら、ドロップダウンは控えておく。
5つの方法
① ドロップダウンでギャラリーフィルタ
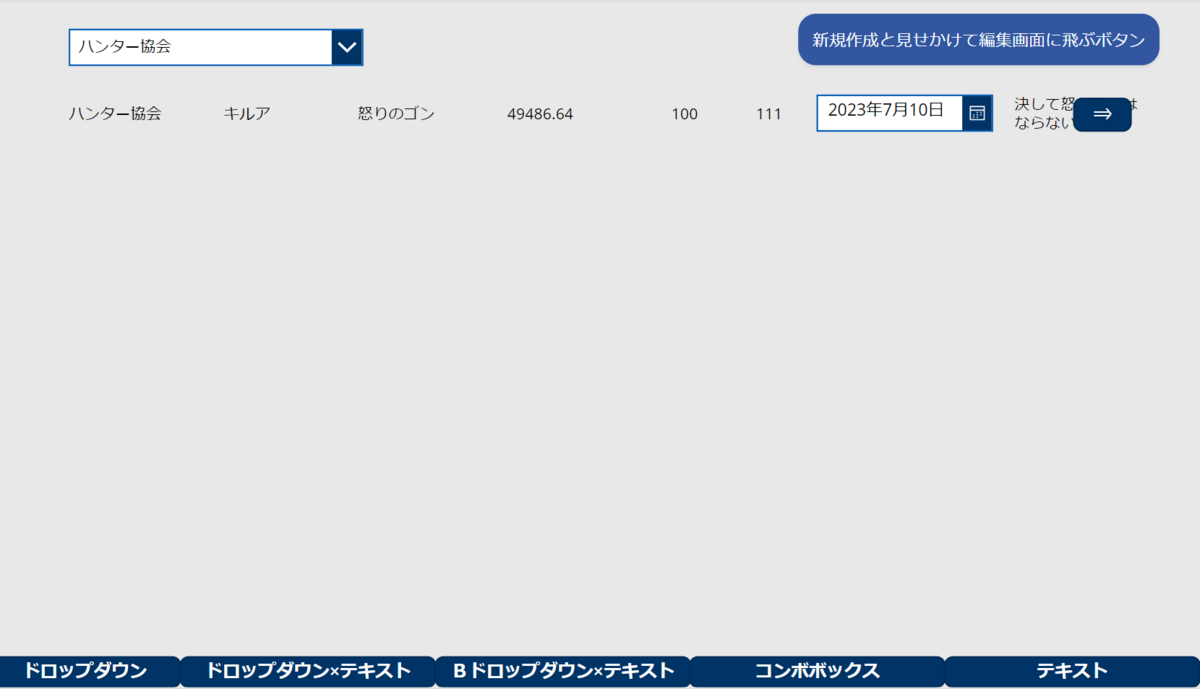
A. 関数コード:
Filter(table1, 営業先名 = Dropdown1.Selected.営業先名)
B. 関数コードの説明: このコードは、"営業先名"フィールドの値がDropdown1の現在選択された項目と一致するすべてのレコードをtable1からフィルタリングします。
C. 動作の観点から: ユーザーがドロップダウンから項目を選択すると、ギャラリーはその選択に基づいて更新されます。
② ドロップダウンと検索ボックスでギャラリーフィルタ

A. 関数コード:
Search(Filter(table1, 営業先名 = Dropdown1.Selected.営業先名), TextInput1.Text, "担当者")
B. 関数コードの説明: このコードはまず、"営業先名"フィールドの値がDropdown1の現在選択された項目と一致するすべてのレコードをtable1からフィルタリングします。次に、その結果から、"担当者"フィールドの値がTextInput1のテキストを含むレコードを検索します。
C. 動作の観点から: ユーザーがドロップダウンで項目を選択し、検索ボックスにテキストを入力すると、ギャラリーはその選択とテキストに基づいて更新されます。
③ ボタン押すとレコードを表示できるドロップダウンと検索ボックスでギャラリーフィルタ

A. 関数コード:
// Button's OnSelect property
Set(gblShowAll, true)
// Gallery's Items property
If(
gblShowAll,
table1,
Search(Filter(table1, 営業先名 = Dropdown1.Selected.営業先名), TextInput1.Text, "担当者")
)
B. 関数コードの説明: ボタンが押されたときに、グローバル変数gblShowAllがtrueに設定されます。gblShowAllがtrueの場合、ギャラリーはtable1のすべてのレコードを表示します。gblShowAllがfalseの場合、ギャラリーはドロップダウンの選択と検索ボックスのテキストに基づいてレコードをフィルタリングと検索を行います。
C. 動作の観点から: ユーザーがボタンを押すと、ギャラリーはすべてのレコードを表示します。それ以外の場合、ギャラリーはドロップダウンの選択と検索ボックスのテキストに基づいて更新されます。
④ コンボボックスでギャラリーフィルタ
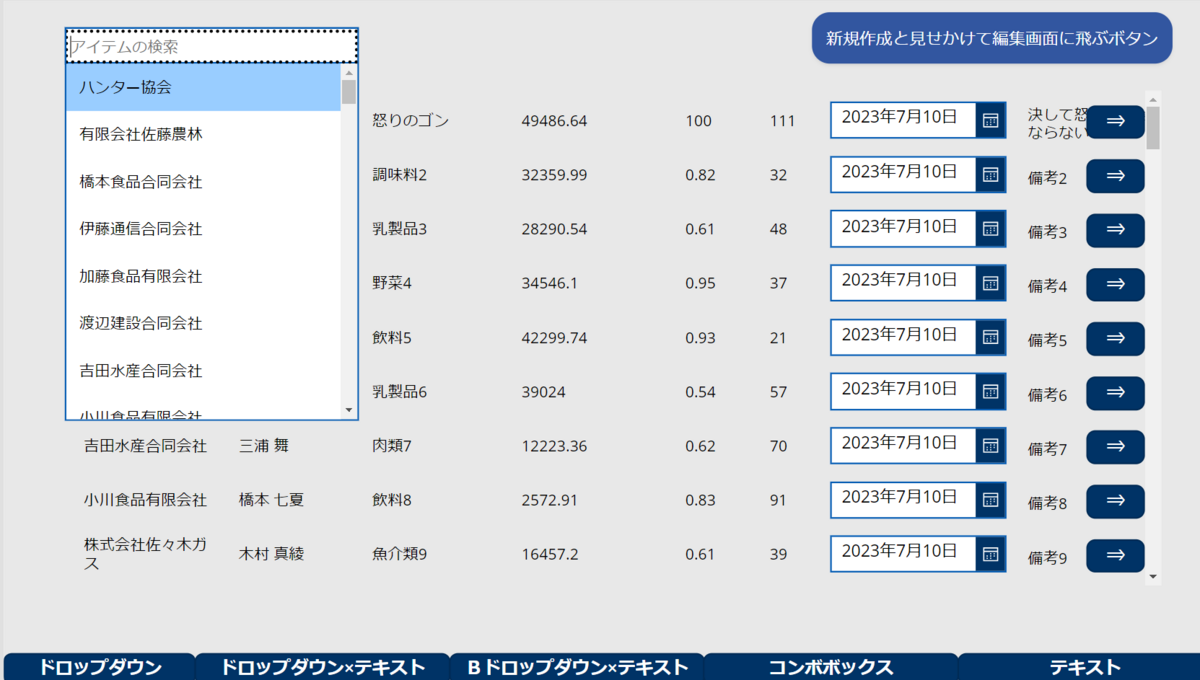
A. 関数コード
Filter(table1, 営業先名 = Dropdown1.Selected.営業先名)
B. 関数コードの説明: このコードはtable1からレコードをフィルタリングします。フィルタリングの基準は、"営業先名"フィールドの値がDropdown1で選択された項目と一致することです。
C. 動作の観点から: ドロップダウンリストから項目を選択すると、その選択に基づいてギャラリーの表示がフィルタリングされます。
⑤検索ボックスを使用してギャラリーをフィルタリングする方法
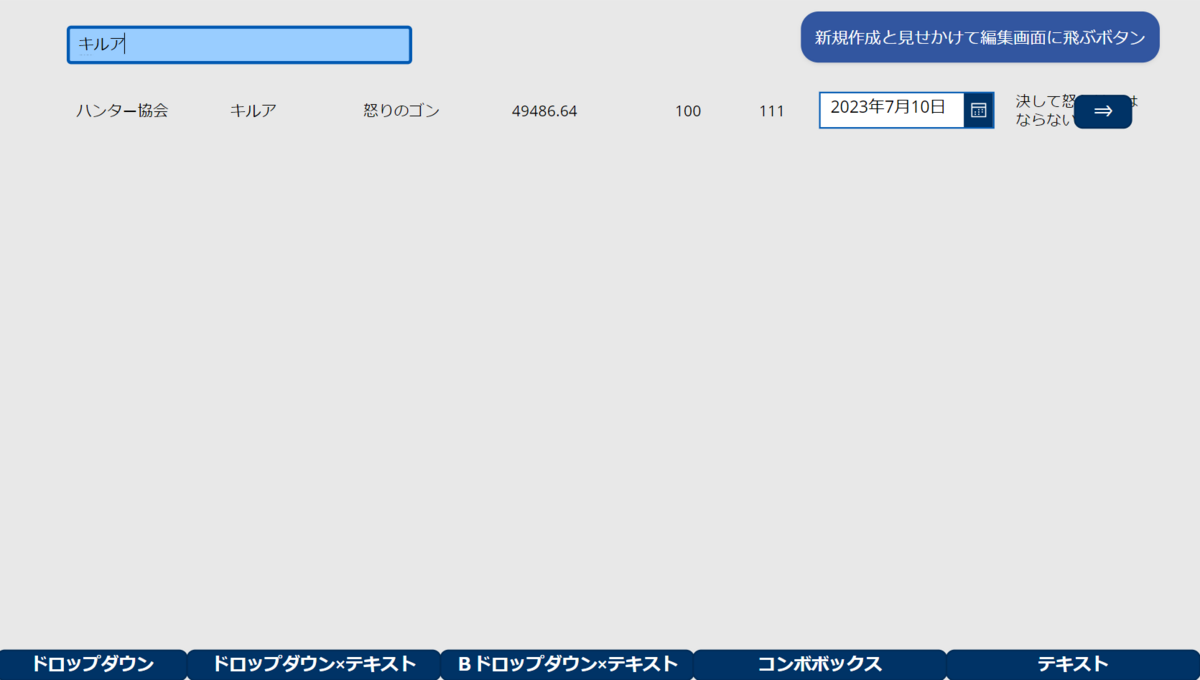
A. 関数コード:
Gallery1.Items = Search(table1, TextInput1.Text, "担当者")
B. 関数コードの丁寧な説明:
このコードでは、検索ボックス(ここではTextInput1としています)に入力されたテキストを用いてtable1のデータを検索します。"担当者"は、table1の中から検索対象とするフィールド(列)を指定します。
Search()関数は、テーブル全体を検索し、指定した列の中で入力したテキストと一致または部分一致するレコードを全て取り出します。この結果がギャラリー(Gallery1)のItemsプロパティに設定され、その結果がギャラリーに表示されます。
C. 動作の観点から:
このコードを適用すると、ユーザーが検索ボックスにテキストを入力すると、そのテキストに基づいてギャラリーがフィルタリングされます。具体的には、入力されたテキストが"担当者"フィールドのいずれかのレコードと一致または部分一致する場合、そのレコードはギャラリーに表示されます。テキスト入力が変更されるたびに、ギャラリーの表示も動的に更新されます。
おわりに
以上、PowerAppsでギャラリーを効率的にフィルタリングする5つの方法について説明しました。これらのテクニックを用いることで、アプリケーションの性能を向上させ、より良いユーザーエクスペリエンスを提供することができます。あなた自身のアプリでこれらの手法を試してみて、その強力な効果を自分で確かめてみてください。何か質問があれば、いつでもコメントでお知らせください。それでは、Happy PowerApping!
確定ポップアップ:PowerAppsでの表示制御:グループ化した要素の同期表示とフォーム送信
はじめに
PowerAppsを使用すると、非常に柔軟で直感的なアプリケーションを作成することが可能となります。今日は特に、アプリの見た目やユーザーインターフェースに焦点を当て、PowerAppsでの表示制御について詳しく見ていきます。具体的には、複数のUI要素をグループ化し、それらを同期して表示・非表示を切り替える方法、さらにユーザーの操作に応じて特定のアクション(今回はフォームの送信)をトリガーする方法について説明します。
したいこと
◆ボタンを押すと確認画面が出て「確定」ボタンを押すと、SubmitFormとなる。
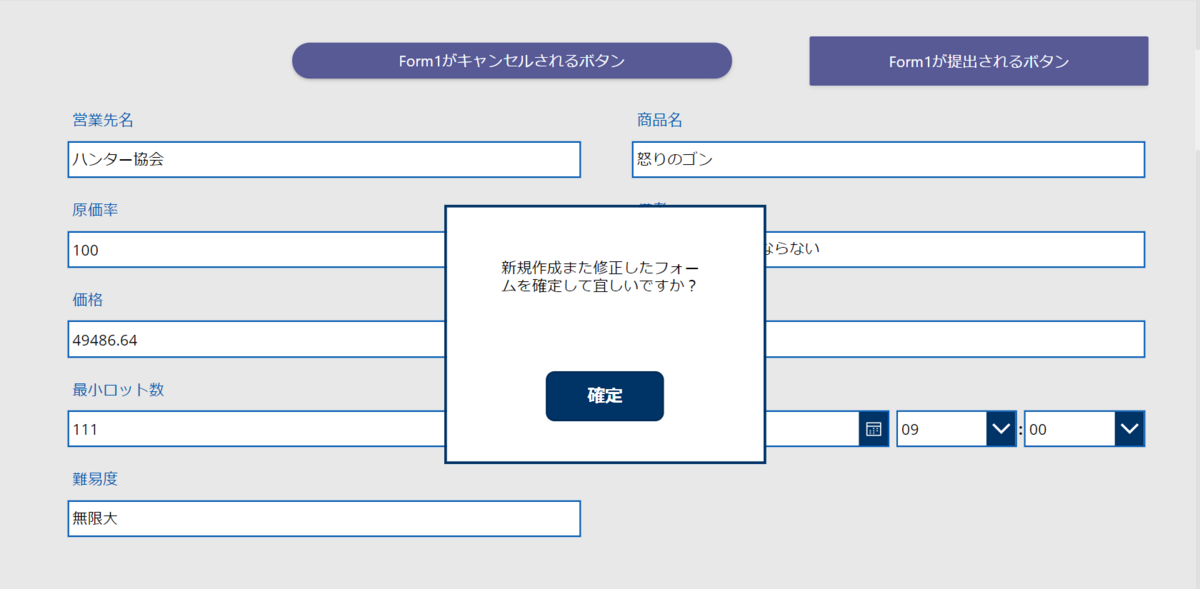
手順
手順1:ボタンとRectangleのグループ化
まずはじめに、Button4とRectangle3を選択します。これらを選択した状態で、上部のリボンメニューから「グループ化」をクリックします。これにより、Button4とRectangle3は同じグループとして扱われるようになります。
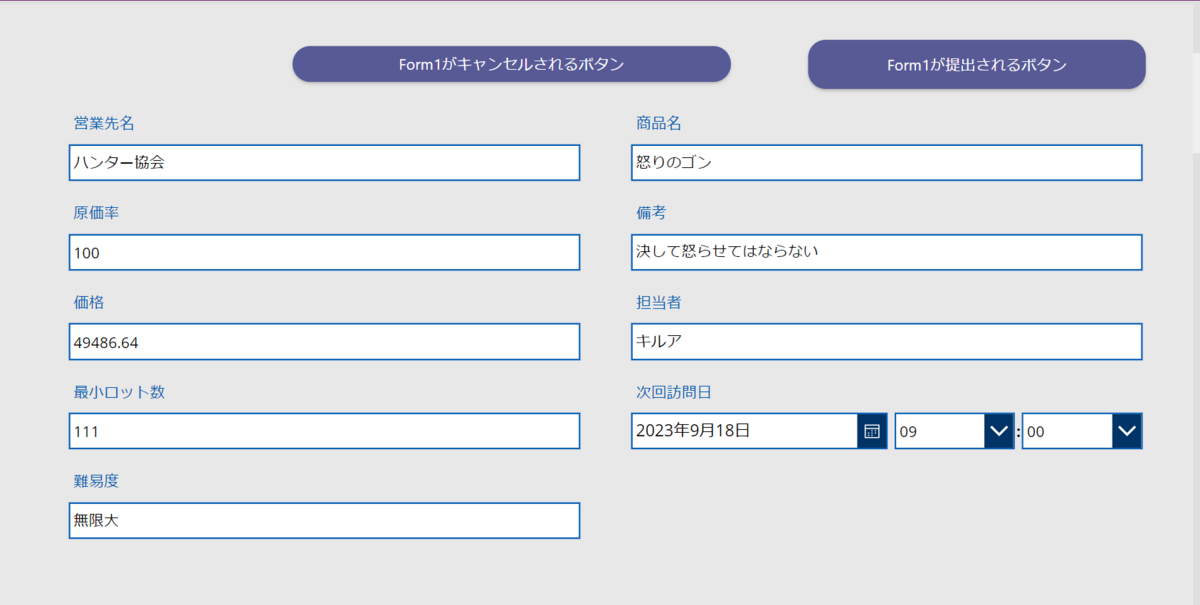
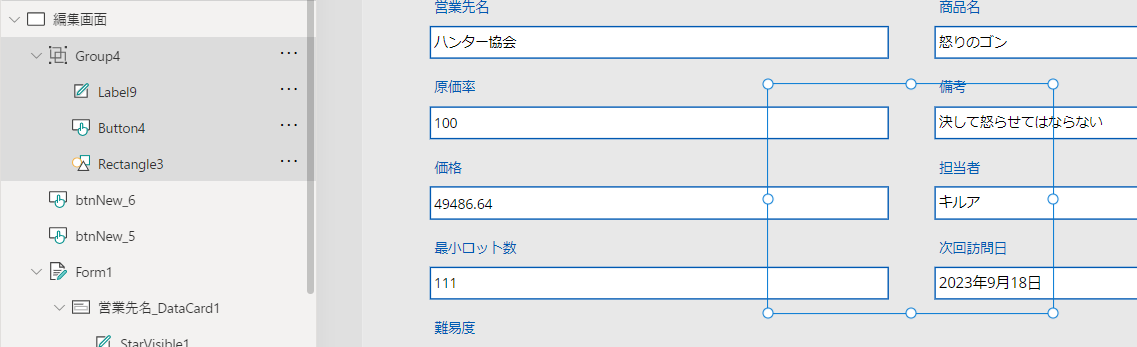
手順2:Button4とRectangle3の表示制御の設定
次に、Button4とRectangle3、Label9の「表示」Visibleプロパティを設定します。このプロパティは、要素が表示されるかどうかを制御します。次のコードをButton4とRectangle3,Label9の「Visible」プロパティに設定します。
gblShowButton4
これにより、グローバル変数gblShowButton4の値が真のときにのみButton4とRectangle3が表示されるようになります。

手順3:btnNew_6のOnSelectプロパティの設定
次に、btnNew_6のOnSelectプロパティに次のコードを設定します。
Set(gblShowButton4, true)
これにより、btnNew_6が選択されたときに、Label9、Button4とRectangle3が表示されます。
手順4:Button4のOnSelectプロパティの設定
最後に、Button4のOnSelectプロパティに次のコードを設定します。
Set(gblShowButton4, false); SubmitForm(Form1)

これにより、Button4が選択されたときに、Button4とRectangle3が非表示になり、同時にForm1が送信されます。
これらの手順により、btnNew_6を押下するとButton4とRectangle3が表示され、その後Button4を押下するとForm1が送信されてButton4とRectangle3が非表示になるという流れを実現できます。
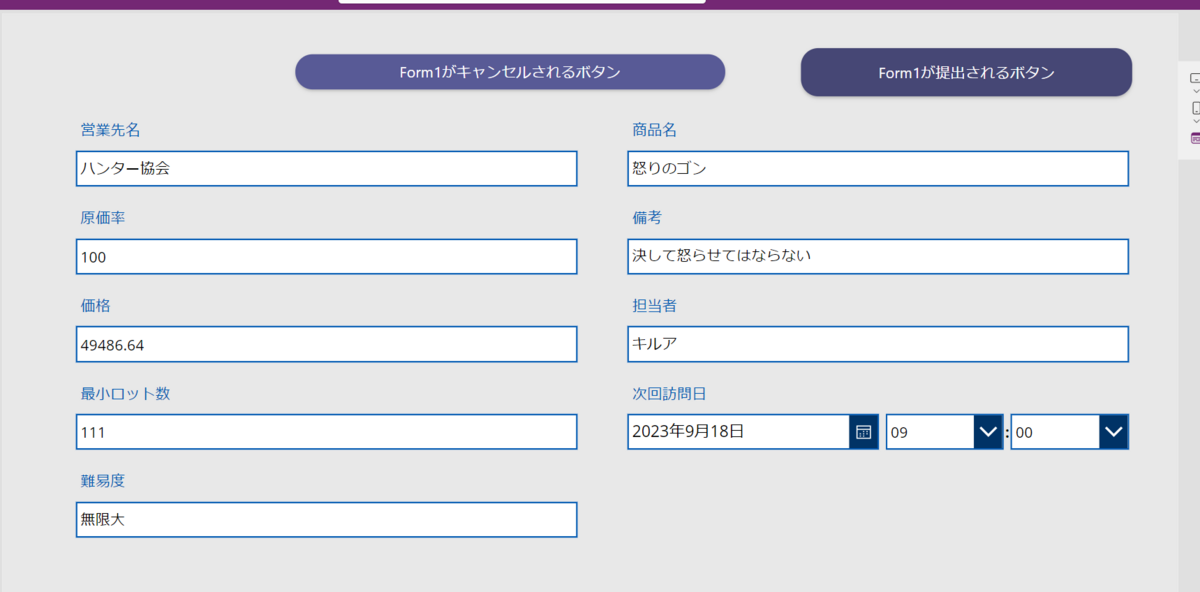
①右上のボタンを押す
②なんか出てくる

③ロードされる(提出される)

成功

これらの手順を自分のアプリに応用し、より直感的でユーザーフレンドリーなアプリを作成してみてください。
おわりに
今回はPowerAppsでの表示制御、特にグループ化した要素の同期表示とユーザーの操作によるフォームの送信について説明しました。これらのテクニックを使うことで、アプリの見た目や操作性を一段と向上させることができます。PowerAppsは非常に柔軟なツールであるため、あなたのニーズに合わせて様々な方法でカスタマイズできます。さあ、新たな知識を手に入れたあなたも、今すぐPowerAppsで自分だけのアプリを作成してみませんか?次回もまた、PowerAppsを使った便利なテクニックやアイデアをご紹介します。お楽しみに!
データ分析スキルアップに!PowerBI対応サンプルデータセット一覧
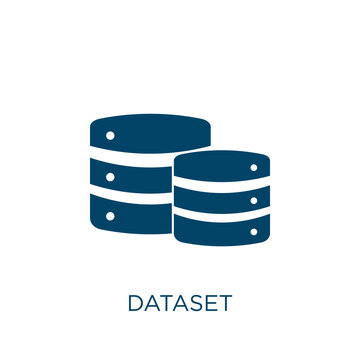
【最終更新日:2023年7月10日】
はじめに
これらのデータセットは、PowerBIを使用したビジュアライゼーション、レポート作成、分析の練習に最適です。また、各データセットの利用規約とプライバシーポリシーを確認し、適切に使用してください。
無料公開データセット10選
日本の各種統計情報を網羅したデータセットを提供しています。人口、労働、経済など、多岐にわたる分野のデータが含まれています。
日本の各種統計情報を網羅したデータセットを提供しています。人口、労働、経済など、多岐にわたる分野のデータが含まれています。
これは、日本の教育統計に関するデータセットです。学校の種類、学生の性別、学歴などの情報が含まれています。
気象庁のウェブサイトでは、過去の天候と気候に関するデータをダウンロードできます。
映画に関する詳細な情報を含むデータセットです。映画の評価、予算、ジャンル、収益などについての情報が含まれています。
福井県の様々な統計データが含まれています。人口統計、産業、環境、教育など、地元のテーマに関する詳細な情報が利用できます。
おわりに
私は元歴史系の博士大学院生として、歴史の深淵を探索する楽しみを知っています。それはまるで時間旅行をしているかのように、過去の出来事、人々、文化への窓を開ける感覚があります。しかし、その冒険は歴史書や資料だけでなく、統計データセットを利用することで更に深化します。
統計データセットは、歴史的な分析を豊かで多面的なものに変える魔法のようなツールです。たとえば、過去の人口動態や経済状況、教育水準、疾病の発生状況などを反映したデータを使用することで、特定の時代の社会構造や生活状況をより詳しく、そして具体的に理解することができます。
さらに、これらのデータを組み合わせて分析することで、様々な角度から事件やトレンドを理解する新たな視点を提供します。例えば、特定の時期における人口動態と経済状況を同時に考慮することで、その時代の人々の生活状況や社会の動きをより深く理解することができます。
そして、そのような分析を可能にするツールの一つがPowerBIです。PowerBIを使用すると、これらの統計データセットを視覚的に分析し、時間を超えたパターンや関連性を探すことが可能になります。これはまるで、時間の流れの中で散らばったパズルのピースを一つずつ集め、全体の絵を描くような感覚です。
このように、統計データセットとPowerBIを活用することで、歴史の探求が一層楽しく、そして深いものになります。それは過去への新たな旅であり、歴史的な分析を通じて未来を理解するための鍵となります。未来の発見の旅に出発しましょう、その地図はすでにあなたの手の中にあります。